
 |
|
|
|||||||
| İşletim Sistemleri Bilgisayarları çalıştırmaya yarayan işletim sistemleri hakkında her türlü paylaşımın yer aldığı bölümdür. |
|
|
Seçenekler | Stil |
|
|
#1 |
 |
XP ve Vista'dan Windows 7'ye geçmek
Kusursuz bir yükseltme işlemi için neler yapılmalı. Sizler İçin Chip Dergisinden Alıntı Yapıp Yazıyorum. Editörlerin Ellerine Sağlık Çok Güzel Açıklama Yapmışlar Sizlerle Paylaşmak İstedim.
 Windows 7'ye geçiş yapmak veya yeni bir PC satın almak isteyenler dikkatlice plan yapmalı. Çünkü Microsoft, emektar XP kullanıcıları için bazı engeller koymuş durumda. CHIP Online Windows 7'ye nasıl problemsiz bir biçimde geçebileceğinizi gösteriyor. Windows 7 piyasaya sürülmesiyle birlikte geçiş süreci de başlamış oluyor. Peki, Windows Vista ve Windows XP kullanıcılarını tam olarak neler bekliyor? Geçişten önce nelere dikkat edilmeli ve neler gözden geçirilmeli. CHIP Online'ın püf noktaları ile geçiş sürecini minimum zahmetle kapatabileceksiniz. İlerleyen sayfalarda geçişte yaşayabileceğiniz farklı senaryoları bir araya toplayarak hangi durumda hangi kararı vermeniz gerektiğini açıklamaya çalıştık. İlk durağımız: Sürüm karmaşası... Home Premium, Professional veya Ultimate; peki 32 bit mi 64 bit mi? Uzun süredir XP kullananlar sürüm ormanı içerisinde kaybolabilir. Fakat Vista kullanıcıları da yükseltme yaparken dikkat etmeli; zira her sürüm istenilen biçimde yükseltilemiyor.  Kötü haberi baştan verelim: XP kullanıcıları hangi donanımı kullanırsa kullansınlar direkt Windows 7'ye yükseltme yapamıyor. Microsoft bu güncelleştirme yolunu öngörmüyor. Tek çözüm: Önemli dosyaları yedeklemek, Windows 7'yı sıfırdan kurmak ve dosyaları geri yüklemek. Bunu tam olarak nasıl yapacağını bir sonraki sayfada öğrenebilirsiniz. Veri kaybı olmadan yükseltme yapmak Vista kullanıcıları için durum çok daha iyi gözüküyor. Burada ayarların ve dosyaların aynen korunduğu bir yükseltme seçeneği mevcut; Microsoft bu sürece "In-Place Upgrade" (yerinde yükseltme) ismini veriyor. Yerinde yükseltme seçeneğinden faydalanmak için Vista SP1'in yüklü olması gerekiyor. Eğer yüklü değilse Windows 7 kurulumunda yine de yükseltme seçeneğini görürsünüz; fakat seçimi yaptığınızda bir hata mesajı ile karşılaşırsınız. Yine de korkmayın: Vista kullanıcıları için de en önemli geçiş adımlarını 4. sayfada bir araya getirdik. 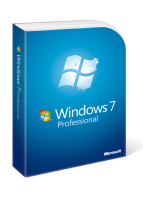 Sürüm sınırlamaları Windows 7 toplamda 6 farklı sürümde sunuluyor: Starter (sadece OEM sürümü), Home Basic, Home Premium, Professional, Ultimate ve Enterprise (sadece firmalar için). Fakat Vista'dan yükseltme yaparken de bazı pürüzler olmasa Microsoft, Microsoft olmazdı: Her Vista sürümünden her Windows 7'ye geçilemiyor. Yerinde yükseltme seçeneği sadece aynı değerdeki veya daha üstteki Windows 7 sürümlerinde kullanılabiliyor. Ufak bir örnekle açıklamak gerekirse: Vista Home Premium sahipleri Windows 7 Home Premium'a geçiş yapabiliyor; işte aynı değerdeki sürüm bu oluyor. Vista Home Premium'dan Windows 7 Ultimate'e geçiş ise "üstteki sürüm" terimine örnek oluşturuyor. Fakat Vista Home Premium'dan Windows 7 Home Basic'e düşürme yapamıyorsunuz (kim yapmak ister orası ayrı). Asıl muamma Windows 7 Professional istisnasında gerçekleşiyor: Bu sürüme sadece Vista Business'ten yükseltme yapılabiliyor. 32 ve 64 bit Microsoft, Windows 7 ile de çift hatlı ilerlemeye devam ediyor. Home Premium ve üzerindeki tüm sürümler hem 32- hem de 64-bit olarak sunuluyor. Intel ve AMD'nin birçok işlemcisi senelerdir 64-bit desteği sunduğundan dolayı kullanıcıların çoğu tüm Windows sürümlerini kullanabilecek pozisyonda oluyor. Tek büyük istisna netbook'lar oluyor; çünkü çoğu henüz 64-bit nedir bilmeyen Intel Atom işlemcileri kullanıyor. 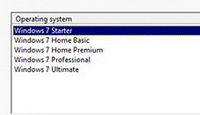 64-bit zamanı geldi 4 GB veya daha fazla RAM'e sahip yeni PC'ler ve notebook'lar Windows 7'nin 64-bit sürümüyle beraber geliyor. Keza 64-bit'e geçişteki en önemli argüman da bu oluyor. Sadece çok eski program ve donanımlarda sorun oluşabiliyor. Tavsiye: Windows 7 Yükseltme Danışmanı ve Windows 7 Uyumluluk Merkezi ile Windows 7'nin 64-bit sürümünü kullanıp kullanamayacağınızı denetleyin. Eğer kullanabiliyorsanız doğrudan 64-bit'i seçin. Microsoft'un yeni uyumluluk logoları ancak yazılım veya donanım sürücüsü 64-bit Windows'u desteklediği takdirde veriliyor. Dikkat: Vista'nın 32-bir sürümünü kullanalar, hiçbir şekilde Windows 7 64-bit'e yerinde yükseltme yapamıyor. Burada da sıfırdan kurulum gerekiyor. 64-bit'ten 32-bit'e geçişte de ayı durum geçerli. RC'den yükseltme yapmak Çokça sorulan bir diğer soru: "Nihai sürüm adayından final sürüme güncelleme yapabilir miyim?" Evet, ama biraz uğraşmanız gerekiyor. Microsoft resmi olarak bu hamleyi desteklemiyor ve CHIP Online da bu tarz bir güncelleme yapmanızı önermiyor. Sebebi ise çok basit: Eğer bir hata oluşursa bunun sebebi muhtemelen RC kodlarından kalan bir artık olacaktır. En iyisi sıfırdan kurulum yapın. XP kullanıcıları: Yeni kurulum şart XP'den Windows 7'ye geçiş sırasında yükseltme yapılamamasının avantajı: Sıfırdan kurulum ile eski yüklerinden arınmış, taptaze bir sisteme sahip olacaksınız. Dezavantaj: Dosya ve program aktarımından siz sorumlu olacaksınız. CHIP Online bunu nasıl yapacağınızı gösteriyor. Düzenli yedeklemeler ve Windows ayrılmaz bir ikilidir. Eğer ticari bir uygulama kullanarak düzenli olarak sisteminizin yedeğini alıyorsanız Windows 7'ye geçişte bir nebze rahatlamış olacaksınız. Yedekleme için harici bir disk kullanmak akıllıca olacaktır; böylece sisteminize takılı sabit disk çökse dahi güvende olacaksınız. Ayrıca her zaman sadece verileri yedeklemeyin, arada sırada Sistem Geri Yükleme'yi de deneyin. 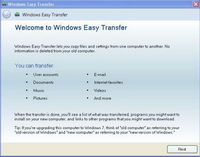 Geçiş başlasın XP'den Windows 7'ye geçiş için gerekli her şey Windows 7 kurulum DVD'sinde bulunuyor. Bu iş için "support\migwiz" klasöründeki "migsetup.exe" dosyasını çalıştırmalısınız. Bu şifreli ismin arkasında belgeleir, kullanıcı hesaplarını, müzikleri, resimleri ve daha fazlasını yeni bir sisteme aktarmanızı sağlayan Windows Kolay Aktarım programı gizleniyor. Aktarım için üç farklı yol sunuluyor: Harici disk aracılığıyla, ağ üzerinden veya direkt USB bağlantısı ile. Eğer dosya ve ayarlarınızı farklı bir bilgisayara aktarmıyorsanız kullanılabilecek tek seçenek harici disk oluyor. Sonrasında mevcut sisteminizin "kaynak bilgisayar" (eski bilgisayar) olduğunu belirtmelisiniz. Bunu da yaptığınızda araç işine başlar. Kutuları taşımak Kolay Aktarım bilgisayarı birkaç dakika boyunca denetler ve hangi verilerin aktarıma uygun olduğunu belirler. "Özelleştir" butonuna bastığınızda istediğiniz öğeleri kaldırabilir veya dahil edebilirsiniz. Aktarılacak tüm dosyaları tek bir klasörün içine kaydedilecektir. İsterseniz bu dosyaya şifre koyabiliyorsunuz. Sonraki adımda dosyanın harici sabit diske veya bir USB belleğe kaydedin. İsterseniz bir NAS sürücü de seçebilir veya mevcut ağ paylaşımlarınızı kaydetme yolu olarak gösterebilirsiniz.  Windows 7'yi sıfırdan kurmak Windows 7'nin kurulumu çok basit. XP kullanıcıların tek seçeneği "Gelişmiş kurulum" oluyor. İsterseniz Windows 7 kurulumunu XP altında da başlatabilirsiniz; fakat diskinizde yeterli yer yoksa (Win 7 en az 7,5 GB'a ihtiyaç duyar) bir hata mesajı ile karşılaşırsınız. Böyle bir durumda kurulum DVD'si ile sistemi başlatıp disk bölümünü biçimlendirebilirsiniz. Verileri geri yüklemek Windows Kolay Aktarım ile dosyaları geri yüklerken yedekleme yaptığınız yolun tersini takip ediyorsunuz. Tek fark: Bu sefer hedef bilgisayar (yeni bilgisayar) olarak yeni kurulumu seçmelisiniz. Vista kullanıcıları: Verileriniz sizinle beraber Vista kullananlar tüm dosya ve ayarlarını yükseltme sırasında beraberinde taşıyabilir. Fakat dikkat: Microsoft bile her halükarda bir acil durum planı oluşturmanızı tavsiye ediyor. CHIP Online bu sürecin nasıl gözüktüğünü gösteriyor. 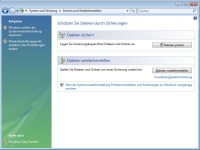 Vista'dan Windows 7'ye geçiş yapmadan önce, aldığınız yedekleri en güncel seviyeye getirmelisiniz. PC'de en çok nelere değer veriyorsanız bunları yedeğin içerisine dahil etmelisiniz. Vista Ultimate, Business ve Enterprise altında sistemin tamamını yedekleyebilen bir Yedekleme ve Geri Yükleme Merkezi mevcut. Diğer Vista sürümlerinde sadece kişisel dosyaları yedekleyebilen bir asistan var.  Verileri paketlemek Eğer Windows 7 ile uyumlu, ücrete tabi bir yedekleme yazılımı kullanıyorsanız güvenli yoldasınız demektir. Örneğin Acronis True Image 2010. XP kullanıcıları için anlatılan Windows Kolay Transfer yöntemi Vista altında da kullanılabiliyor. Hatta bu iş için Windows 7 DVD'sine bile ihtiyacınız yok, zira Kolay Aktarım Vista'nın sabit bir bileşeni. Aracı bulmanın en kolay yolu başlat menüsündeki arama kutucuğuna "kolay" yazmak. Bunu yaptığınızda araç anında sonuçlar içerisinde belirecektir. Verileri yedeklediyseniz Windows 7'ye yükseltme yapmaya başlayabilirsiniz. 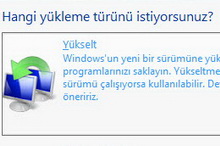 Yükseltmeye başlatmak Windows 7'ye yükseltme yapma sürecinin pürüzsüz gerçekleşmesi için kurulumu Vista altında başlatmanız gerekiyor. Yani Vista çalışırken kurulum DVD'sini sürücüye yerleştirin ve yükleme sürecini başlatın. Önemli: Karşınıza çıkacak iki kurulum tipinden "Yükseltme"yi seçin ki Windows 7 mevcut dosya ve ayarlarınızı aynen yeni sisteme yükseltsin. İkincil işletim sistem olarak Windows 7 İsterseniz sisteminizi direkt Windows 7'ye yükseltmek yerine ikincil işletim sistemi olarak kullanarak yeni sisteme alışabilirsiniz. CHIP Online gerekli adımları gösteriyor. 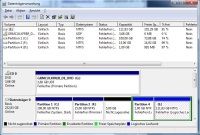 Farklı Windows sürümlerini aynı PC'ye kurup kullanmak deveye hendek atlatmak anlamına gelmez. Yine de işinizi sağlama alıp öncesinde dosya yedeklemesi yapmanız akıllıca olacaktır. Dolayısıyla bu seçenekte de tavsiyelerimizi gözden geçirin: Windows 7'yi ikincil işletim sistemi olarak kurmadan önce PC'nizi yedekleyen. Gerekli tavsiye ve püf noktaları önceki sayfalarda XP ve Vista için ayrı ayrı açıkladık. Yedekleme bittiğinde işe başlayabiliriz: İlk engel genellikle yeterli depolama alanını oluşturmaktır. Ne yazık ki Windows 7 de harici bir sabit diske kurulacak kadar esnek değil. Ya ikinci bir sabit disk kullanacaksınız ya da mevcut sabit diskiniz içerisinde yeni bir disk bölümü (partisyon) oluşturacaksınız. 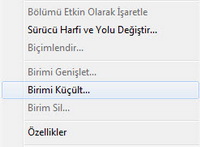 Vista altında yer açmak Windows 7 için en az 16 GB boş depolama alanı sunan bir disk bölümü şart. Eğer Vista kurulumu tüm diski kaplıyorsa yine işletim sisteminin içinde bulunan araçlarla bu alanı bölüştürebilirsiniz. Masaüstündeki veya başlat menüsündeki "Bilgisayar" ikonuna sağ tıklayıp "Yönet" girdisini seçin. Sonrasında açılacak pencerede, sol taraftaki sütunda "Disk Yönetimi"ne geçiş yapın. Sistemin kurulu olduğu disk bölümünün üzerine sağ tıklayıp "Birimi küçült" girdisini seçin. Sonrasında sistem, maksimum küçültme oranını hesaplar. Küçültme miktarını belirledikten sonra "Küçült" butonuna basın. Vista hemen sistem bölümünü küçültmeye başlayacaktır. Eğer depolama alanı kısıtlı ise Vista tek bir adımda 16 GB küçültme yapmaz. Bu tip bir durumda sistem bölümünü birkaç adımda küçültmek işe yarayacaktır. 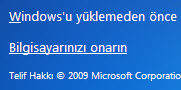 XP altında yer açmak Ne yazık ki XP altında sistem bölümünü küçültmek Vista'da olduğu gibi kolay değil. Paragon Partition Manager veya Acronis Disk Director Suite gibi yazılımlar bu işi acemi kullanıcıların dahi halledebileceği seviyeye getiriyor. Fakat elinizde Windows 7 DVD'si varsa bu da yeterli olacaktır. * PC'nizi Windows 7-DVD'si ile başlatın ve dil olarak "Türkçe"yi seçerek "Devam" butonuna basın. * Şimdi çıkan pencerede "Bilgisayarınızı onarın" seçeneğine tıklayın. Bunu yaptığınızda sisteminizde kurulu işletim sistemleri gösterilecektir. XP'yi seçip "Devam" butonuna basın. * Windows 7 Sistem Geri Yükleme, Başlangıç Onarma veya Windows Bellek Tanılama gibi onarma seçenekleri sunar. Komut İstemi'ni seçin. * "diskpart" komutunu verin. Bunu yaptığınızda bir sonraki satırda "DISKPART" yazısı belirecektir. * Şimdiyse "list disk" komutunu verin. Bunu yaptığınızda sisteme bağlı tüm veri taşıyıcıları gösterilecektir. Eğe tüm diski kullanarak yaptığınız tek bir XP kurulumu varsa listede de sadece 0 numaralı bir veri taşıyıcısı belirir. * "select disk 0" ile bu diski seçin. Sonrasında "list partition" komutunu vererek disk bölümlerine göz atın. Eğer tüm disk kullanan tek bir XP kurulumu varsa burada sadece bir bölüm belirir. * "select partition 1" ile bu bölümü seçin. Disk bölümünü örneğin 16 GB küçültmek istiyorsanız "shrink minimum=16000" komutunu verin. 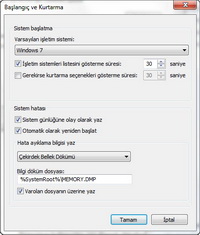 Windows 7'yi kurmak Windows 7 için yeterli disk alanı oluşturduktan sonra kurulum çocuk oyuncağı oluyor. Keza önyükleme yöneticisi de eski Windows kurulumlarını tanıyor ve açılış listesine ekliyor. Kurulum bittikten sonra PC'yi açtığınızda Windows değil, önyükleme yöneticisi devreye girer. Listeden istediğiniz işletim sistemini seçip işe koyulabilirsiniz. Tüm Linux kullanıcıları için dipnot: Windows mevcut Linux kurulumlarını sezebilecek kadar zeki değil. Böyle bir durumda Linux önyükleme yöneticisini yedeklemenizi tavsiye ediyoruz. Windows 7 altında gerekli özelleştirmeleri Sistem Özellikleri'ndeki "Gelişmiş" sekmesinde bulunan "Başlangıç ve Kurtarma" ayarlarıyla yapabilirsiniz. XP ve Vista altında Windows 7 Yeni işletim sistemlerini denemenin en kolay yolu sanal makine programlarını kullanmaktır. Bu yazılımlarla hem XP hem de Vista altında tehlikesiz biçimde Windows 7'yi test edebilirsiniz. 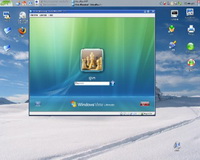 Windows 7'yi varsayılan işletim sistemi haline getirmekte çekincesi olanlar en basit yolu seçmeli; yani sanal makine. İki veya fazla işletim sistemini aynı anda kullanabilmek için ek yazılıma para ödemenize gerek yok. Örneğin ücretsiz VirtualBox yazılımı bu iş için elverişli. Diğer programları XP veya Vista altında nasıl kuruyorsanız VirtualBox'ı da o şekilde kurun. Bu aşamadan sonra Windows 7 kurulumu için bir sanal makine oluşturun.  Sanal makineyi yapılandırmak Sanal makineye "Windows 7" gibi açıklayıcı bir isim verin ve işletim sistemi olarak "Microsoft Windows"u seçin. Önemli: Eğer 64-bit sürümü test edecekseniz "Windows 7 (64 bit)" girdisini seçmelisiniz. Sonrasında VirtualBox işletim sistemine uyan bir yapılandırma seçeneği önerir. Mesela Windows 7 için en az 512 MB RAM ve dinamik olarak genişleyen 20 GB depolama alanı önerilir.  Sanal makinede Windows 7 Yeni oluşturulan sanal makine aynı boş bir PC gibi davranır. Dolayısıyla Windows 7 DVD'sinden önyükleme yapıp işletim sistemini sanal makineye kurmalısınız. Kurulum adımları fiziksel bir PC'ye kurduğunuzla birebir aynıdır. Yine de şunu göz önünde bulundurun: Sanal makinede kurulum, normal bir PC'ye göre daha uzun sürecektir. |
|
|
Alıntı |
| Etiketler |
| 7ye, geçmek, vistadan, windows |
| Konuyu Toplam 1 Üye okuyor. (0 Kayıtlı üye ve 1 Misafir) | |
|
|